- By Dan Veaner
- Business & Technology
 Print
Print 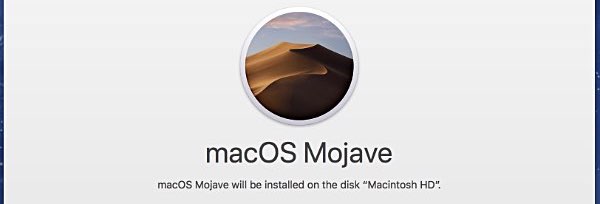
After running out of cats, Apple began naming the Mac Operating System (macOS) after California landmarks. About a week and a half ago Mojave hit the App Store with new features and new apps. Mojave is this year's major operating system upgrade for Macs. It is wise to stay up to date if only to help keep your computer secure. But Mojave offers new features and enhancements in addition to security enhancements, and new apps that continue to bring macOS in line with iOS.
My first concern when upgrading is what will it do to my work flow, and how long will it take me to get things back the way I like them once I have installed the new operating system (OS)? This time the upgrade went smoothly, and quickly, I thought, for a major OS upgrade. To get the free upgrade you go to the Mac App Store and click the button to get Mojave. Once it is downloaded it's about a half hour or so for the installation, a perfect excuse to blow off work and get a cup of coffee.
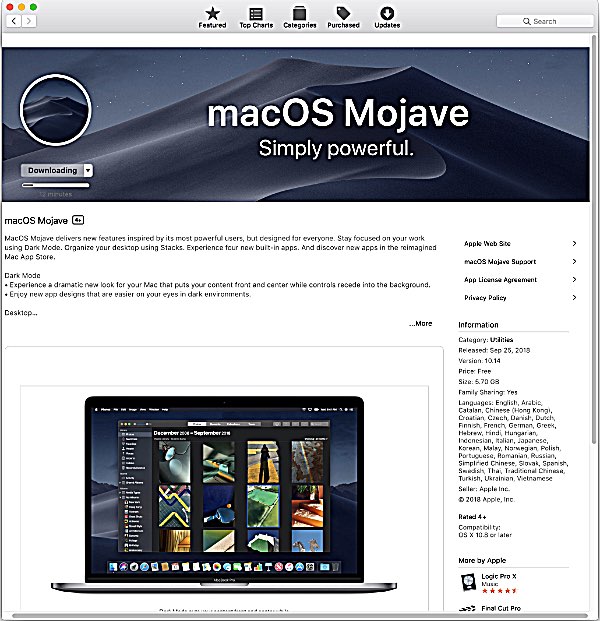 Downloading Mojave from the App Store
Downloading Mojave from the App Store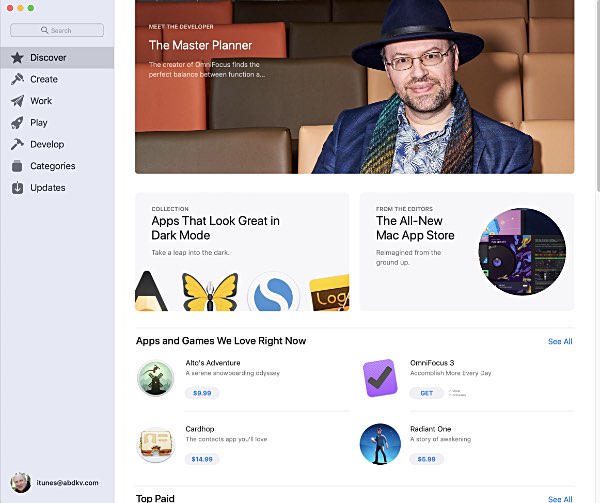 After installation one of the features Applis is touting is a newly redesigned App Store
After installation one of the features Applis is touting is a newly redesigned App StoreAnd here's the one I struggle with after every major upgrade, although you probably won't encounter it: I run some PHP (the programming language that drives many Web sites including the Lansing Star) locally on my computer to automate some tasks. After every major upgrade an edit needs to be made in the command line terminal in order to get it working again. I understand this is a UNIX thing, so it is supposed to be unconscionably complicated for the average mortal. But when running a web server on your computer is advertised as a feature you'd think it wouldn't be this hard (linux geeks may shower me with distain now).
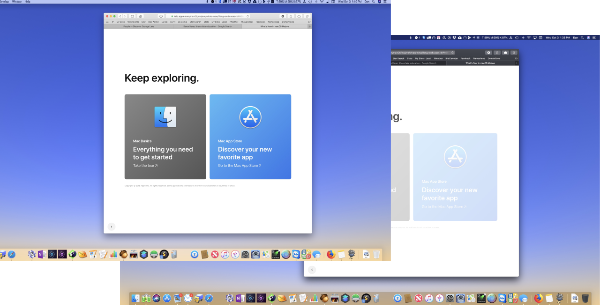 Light mode (left) and dark mode
Light mode (left) and dark modeApple seems to think 'Dark Mode' is a big deal. Essentially it means that your computer can be themed in light (traditional) or dark. Not all apps are 100% easy to use using dark mode. For example I use a text editor that lists all the documents that are currently loaded in a side bar. Under dark mode you can't read them -- they are the same color as the background. Apple may say this is a developer issue, but you have to think that with so many apps for the Mac and almost all of them written before Mojave came out, that the OS would take some responsibility for legacy app display. Gamers in particular love white on black, rather than the traditional black on white, so no doubt dark mode will be a big hit with a lot of people. But to me it is trivial.
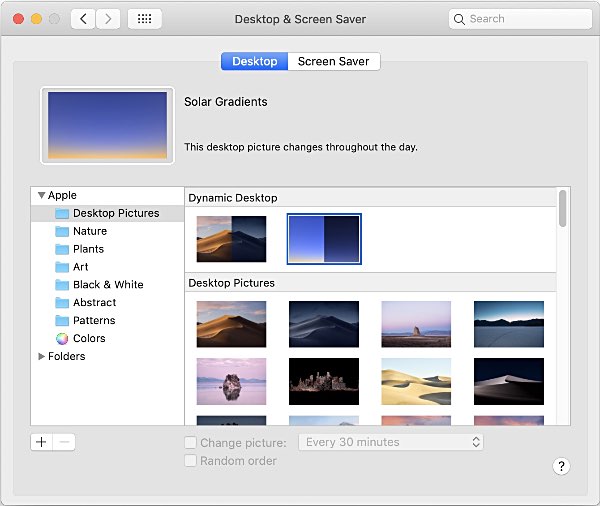
Another trivial thing is time shifting desktop wallpaper - background images that change with the time of day. Mojave only comes with two choices, but I'm game. I found the mountain image too distracting, so I chose the mostly blue one. I didn't really like the look of it, though, and to be honest I didn't notice the change. So this morning I just picked a nice picture of the sky with a giant moon. I usually have so many apps loaded at once that I can barely see the background image anyway. The example images above are not what my screen usually looks like.
And stacks come to the desktop - the ability to organize your desktop icons in folders that burst open when you need them. Again, I am sure some folks will love stacks, but I don't like any icons on my desktop if they're not in the dock. It's partly that its an affront to my sense of order. But it's mostly that I run many apps simultaneously, so my Mac desktop is usually covered up. It would do me no good to have often-used icons covered by four different programs that I would have to close or minimize every time I wanted to find something.
So that's three strikes out of the box. But things get much better from there.
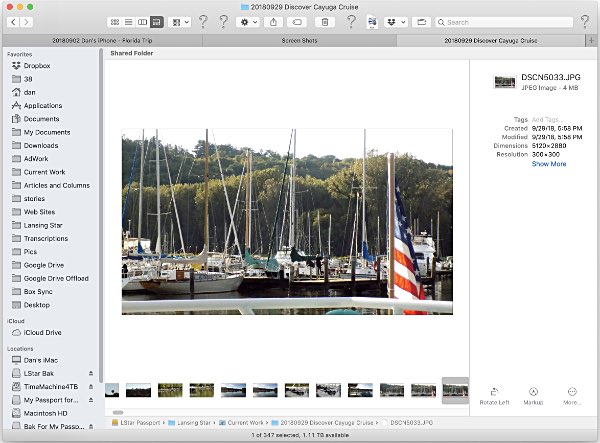 Gallery View in Finder is much improved
Gallery View in Finder is much improvedLike many people i use Finder all the time, and I have to say that the view that shows thumbnails of your pictures has been getting worse and worse for me. OK, I'll admit it... my eyes are getting worse and worse. So the new Gallery view is stunning, showing my pictures large and clear without having to press the space bar to see them in Quick View. You can choose other pictures in the folder from thumbnails beneath the image you are currently viewing, and you can even edit the pictures' metadata. It works for all kinds of files, not just images. It is really a Quick View without needing Quick View.
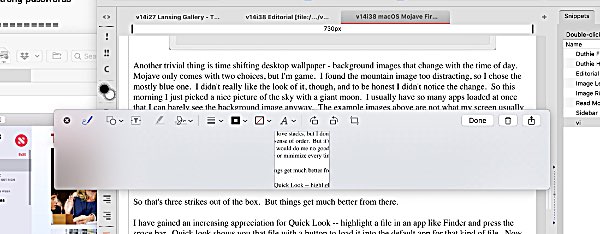 I took a screen shot of part of this article and clicked the thumbnail to bring up Quick Look so I could view and edit the screen shot.
I took a screen shot of part of this article and clicked the thumbnail to bring up Quick Look so I could view and edit the screen shot.I have gained an increasing appreciation for Quick Look -- highlight a file in an app like Finder and press the space bar. Quick look shows you that file with a button to load it into the default app for that kind of file. Now you can perform limited editing tasks in quick look, handy if you have minor edits to a JPG and don't have to load Photoshop. I will admit that i am so used to loading the programs that I just do that, but I've only had Mojave for a few days, and old habits are hard to break. I still think it's handy, and thought the same when Apple introduced similar features for the iPhone.
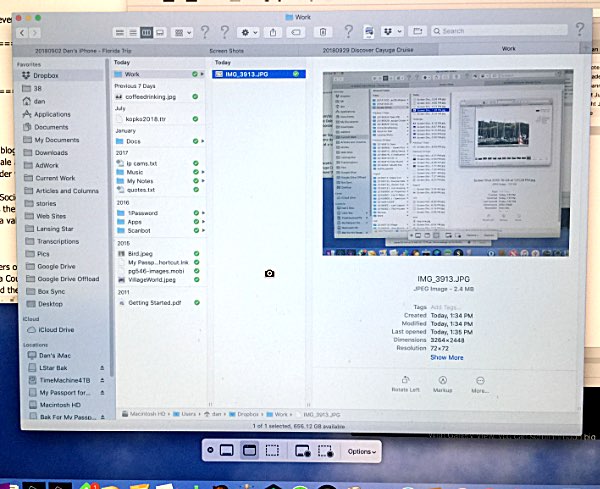 I have become accustomed to using Command-Shift-F4 and then choosing the area of my screen I want to take a screenshot of. But with Mojave I have already started using Command-Shift-F5, which brings up a little chooser at the bottom of the screen where I can pick screen shot and screen recording options for the whole screen, a particular window, or a selected area.
I have become accustomed to using Command-Shift-F4 and then choosing the area of my screen I want to take a screenshot of. But with Mojave I have already started using Command-Shift-F5, which brings up a little chooser at the bottom of the screen where I can pick screen shot and screen recording options for the whole screen, a particular window, or a selected area.Taking screenshots has also been enhanced so it has an iOS-y feel to it. I take a lot of screenshots when, for example, i am writing a review of Mojave... or for a variety of other reasons, including when I have to show a picture of a problem with an app or Web site to tech support people. In Mojave a thumbnail of your screenshot appears in the lower right corner of the screen (as it does in the newest iOS when capturing a screen shot), and if you click it before it disappears the image comes up in Quick Look so you can edit it. Very handy.
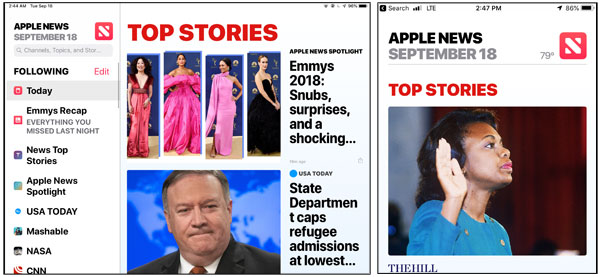 The News app is identical on my computer (left) and iPad. It is very similar on the iPhone (right).
The News app is identical on my computer (left) and iPad. It is very similar on the iPhone (right).Mojave also brings four iOS apps on Mac - news, stocks, voice memos, home. I only use one of these myself, and I am thrilled to have it on my computer as well as my phone. The one I like is the News app, and I have to admit I didn't always like it. But in iOS 12 it become more configurable, and I have been looking at it every day. After installing Mojave I also had it on my computer, and it was already configured the way I had set it up on my phone.
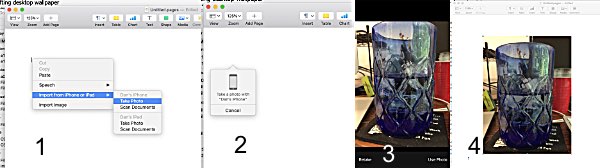 In this example I wanted to insert a picture of my glass of water into a Pages document. But I didn't have a picture of my glass of water. Continuity Camera let me choose where to insert it on the computer, and used the camera on my iPhone to get the picture.
In this example I wanted to insert a picture of my glass of water into a Pages document. But I didn't have a picture of my glass of water. Continuity Camera let me choose where to insert it on the computer, and used the camera on my iPhone to get the picture.Speaking of the phone, Mojave has a new way to use your phone with your computer called Continuity Camera. Say you are writing in the Pages app and realize you want to take a picture to insert into your document. Right click at the cursor location (step 1, above) and choose 'Import From iPhone or iPad'. A little box appears in the document telling you to take a picture with your phone (step 2). The camera app opens automatically on your phone, and once you have taken the picture buttons at the bottom right let you retake the picture or use it (step 3). When you pick 'Use Photo' it appears in Pages on your computer (step 4). This takes Airdrop to a new, more specific level. It doesn't work with all apps, but so far you can use it in Finder, Mail, Messages, Notes, Pages, Keynote, and Numbers. Finder, Mail, Messages, Notes, Pages, Keynote, and Numbers.
Enhancements have been made to existing apps in Mojave. For example Facetime has been updated so up to 32 people can video conference at once. I don't know 32 people I want to video conference with, but I suppose it is comforting to know I can if I want to.
And security enhancements include enhanced tracing prevention in the ongoing war against Web site cookies and their ilk.
It will take me a bit longer to get settled in with Mojave, but so far, so good with only those few annoyances. My workflow is as good as it was before installing the new OS... maybe even a little bit better.
v14i




